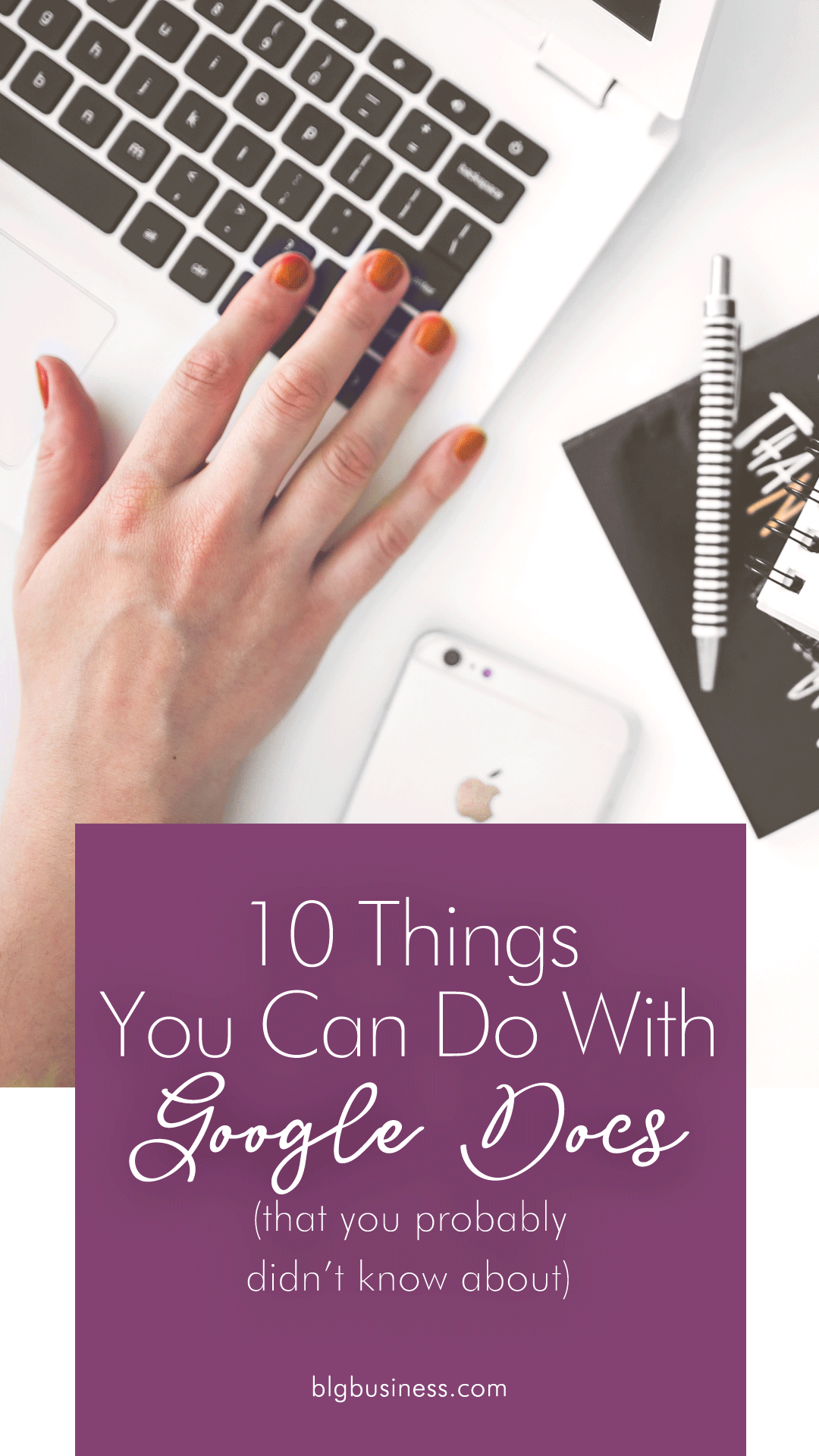10 Things You Can Do with Google Docs (that you probably didn't know about)

Google Docs has come a long way over the years, moving closer and closer to the experience that you’d get with Microsoft Word (but without all of the baggage and performance issues!). You might not have noticed these ten features that you can use to write, research, and collaborate so take a look at them and use what looks handy!
Heads up! This post contains affiliate links, marked with an asterisk. If you sign up through one of those links you won't pay anything extra (sometimes you’ll even get a discount or bonus!), but I'll get a small commission or credit that helps me to keep delivering this awesome free content to you! I only recommend tools that I use and trust. Read my affiliate disclosure here.
Quick note: not all of these features are available if you’re working on docs from the mobile app, so I’ve tried to point out which ones are desktop only at the bottom of each section.
1. Suggesting/Review Mode
If you do a lot of editing or collaborate on documents, this is a big feature that didn’t exist a couple of years ago. You can toggle between direct editing, suggesting, and viewing mode. When you are in suggesting mode all of your edits will be suggestions that can be accepted or rejected - Docs will assign you a colour so that if multiple people are making edits it’s obvious who’s suggestions belong to whom.
There is nothing worse than collaborating with someone on a document and not knowing what they’ve deleted, changed, or added, so suggestion mode can be vital.
This is available both on desktop and mobile app.
2. Version History & Restore
If you or someone else has already made a bunch of edits and you need to see what has changed, you can do that by going to File > Version History and reviewing the changes. You can even restore a previous version from here.
This is available on desktop only.
3. Commenting & Tagging
Sometimes you’ll want to discuss a specific word/sentence/paragraph with a collaborator. Instead of having that discussion in an email or chat app and trying to describe which page you’re talking about, you can highlight the relevant text and comment on it directly in the doc. This helps to prevent any confusion, and as a bonus you can tag the specific person you want to respond.
The user who created the doc will get email notifications about all comments even if they’re not tagged, but anyone else will need to be tagged to get that notification. Once someone has joined the discussion for that particular comment they will get email notifications about subsequent replies.
You can have an entire conversation thread right in the doc and leave it there or mark it as resolved so that it gets hidden. You can always see and reopen resolved comments as long as they’re not deleted. Only the original commenter can delete comments.
This is available both on desktop and mobile app.
4. Assigning Tasks
When you tag someone in a comment, you have the option to assign that comment to them. You can use this in 2 ways:
- As a task that they have to complete in order to resolve the comment
- As a way to indicate that even if multiple people are involved in the discussion, that specific person has final say
When you assign a comment, only that person can mark it as resolved so other people can reply but can’t mark it as resolved.
This is available both on desktop and mobile app.
5. Working on Docs Inside Gmail
Remember how I said above that people can get email notifications for comments? When you get one of these, you don’t even have to open the document to reply or resolve - you can type your response directly in the email notification and it will be added to the doc.
This is available both on desktop and mobile app.
6. Document Chat
When multiple people have the same doc open at the same time, you can see their user icon in the top right. Another icon also appears - it's for a document-specific chat!
You can chat in real-time but it's important to understand that the chats aren’t saved like comments are - they are available only as long as all of the users present still have the document open. Once someone closes the doc their chat history is gone - if they reopen the doc, the chat will be blank even if the other users still have the chat open.
You can use this for temporary or one-off discussions where it's easier to chat in the doc than to have a separate email stream or chat app open.
This is available on desktop only
7. Voice Typing
This can be used for a variety of purposes. All of the supported languages are listed here and the quality of the transcription will largely depend on the sound quality. If you are trying to voice type in a place with lots of background noise Google will have a hard time deciphering your words. If you’re in a quiet room (even without an external microphone) you’ll be fine. It can even understand punctuation and formatting commands!
If your speaking skills are better than your written skills but you really need to get things down on paper for blog posts, web copy, etc. then use this voice-to-text feature to do your writing.
If you need to transcribe some audio or video that’s already been recorded, you can technically use Voice Typing for that. Open a new doc, hit play on your audio or video, hit start on voice typing. When I’ve done this in the past I just left the room and shut the door so the whole thing could run without interruption.
This is available on desktop only with a Chrome browser.
8. Work on Files Offline
You can set your Google Drive to enable you to work on Docs, Sheets, and Slides offline. There is some prep work to accomplish this, so make sure you set it up before you need it! You can find the detailed steps here. If you are working on files offline when you reconnect to the internet your local files will sync back to the cloud.
The caveat here is to make sure that someone else isn’t working on the same files online at the same time as you’re offline. When your local files sync you’ll have 2 versions and it could get confusing.
This is available both on desktop and mobile app.
9. Share a Document Temporarily
I will admit - managing who you’ve shared what docs with outside of your organization can be a pain, especially when you have to go back and remove them in a rush.
If you have a project with a set deadline or someone who has a contract deadline, or you just want someone to be able to view a document for a short period of time you can give them comment & view access that automatically expires at a date that you set. I’m really hoping that Google will add the same functionality to editor access.
This is available from desktop only.
10. Google or Drive Search within Docs
Ever notice that little ‘Explore’ icon in the bottom right corner? That allows you to search your own docs and the web without opening a new tab. The web search will bring up results not only for webpages but also for images (just remember . . . just because it lets you automatically insert those images into your doc doesn’t mean you actually have the rights to use them!).
The web search results are much handier, letting you insert the link as a footnote! The number is added to your text and the citation is automatically added to the footer of the relevant page. You can even choose between MLA, APA, and Chicago style (just make sure you have the correct one selected before you start).
This is available from desktop only.